超频你的显示器,获得更佳的流畅体验
前言
显示器超频?显示器还能超频?
当然是可以的。从定义上来说,任何以时钟频率进行周期性工作的硬件都有超频的说法,只不过我们平时主要讨论的是CPU、显卡、内存等核心电脑硬件的超频。
某种意义上来说,显示器超频实际上是一个很古老的话题。在以前的“大屁股”显示器(即CRT技术的显示器)时代,超频就已经存在了。由于最开始的显示器都是纯模拟信号,输入的电压经过放大后直接作用于偏转电场,从而实现画面绘制,那时候的显示器超频是真正意义上的物理超频。只要阴极射线管的水平够好、电场板的素质优秀,显示器的各项工作参数完全可以自定义。
后来用了LCD和纯数字信号传输,超频的内容发生了一些变化;不过多数面板仍然会有超频能力,这取决于厂家的配置与面板本身的素质。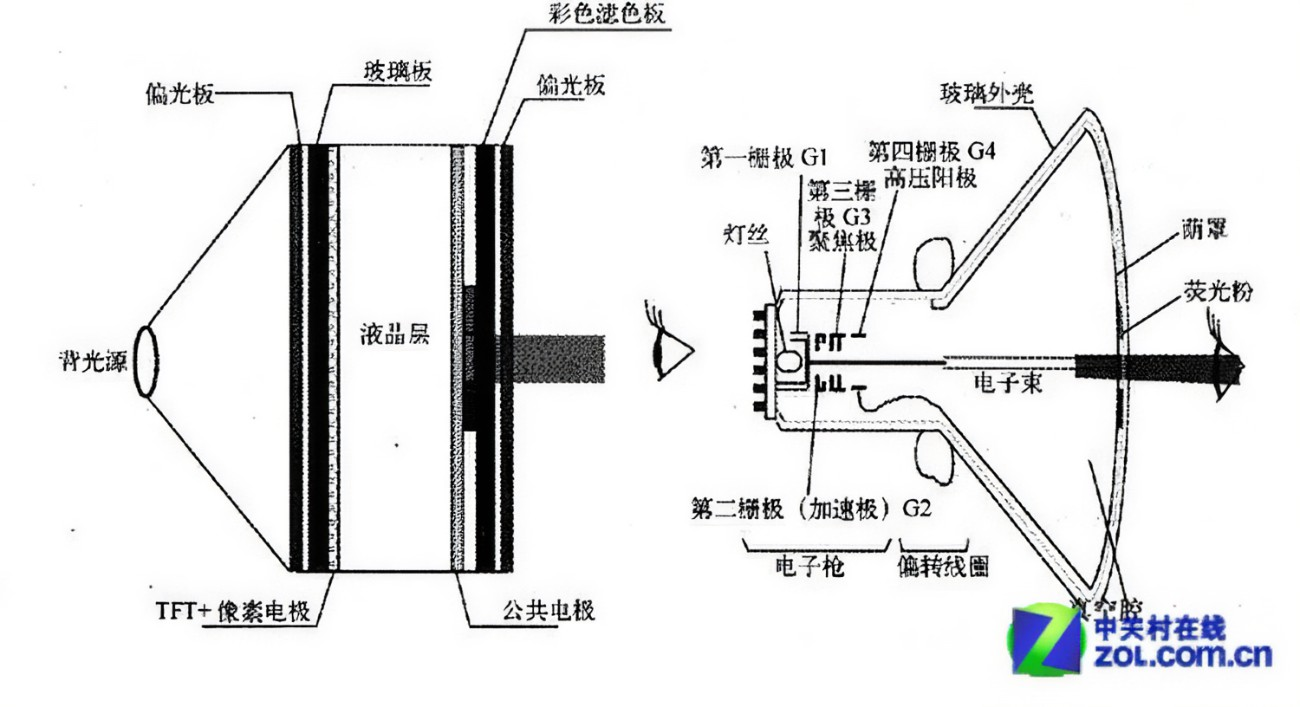
图:LCD与CRT显示器原理对比
什么是显示器超频
所谓的显示器超频,实际上是针对其运行参数垂直刷新率而言的。
在以前的CRT显示器上,显示画面需要电子枪从左往右依次发射电子、扫描一行,点亮一行的荧光像素,随后在垂直同步信号的作用下迅速回到左侧,同时跳转到下一行,重新进行下一行的扫描。以此类推,直到整个荧幕被扫描完成后,电场会使电子偏转到左上角,重复这个过程。(此处还有水平同步信号在起作用,不详细说明)
玩过模拟示波器的朋友肯定能理解垂直信号的作用,实际上就是示波器中的扫描电路,选择合适的扫描信号就能使波形稳定。
因此,如果能调节垂直(和水平)同步信号,使其可以在更短的时间内完成一次完整的扫描,则显示器的刷新率就能得到提升。
这就是显示器超频,我们希望提升其垂直刷新率,使其比标称值更高,这样才会有更好的体验。
显示器超频的影响因素
要完成一次好的显示器超频,我们通常认为有以下几点因素会影响结果。
- 面板类型与素质
- 厂商限制
- 接口类型与传输质量
- 合适的配置
- 其它因素
以上因素中,面板和厂商在购买后就固定了,无法更改。
接口类型以DP、HDMI(高版本)为优。
请不要将显示器的超频能力纳入选购的考虑范围之中,如果想获得高刷屏的体验,那么建议选购原生的高刷显示器。本文的核心目的是科普,而不是鼓励大家要求厂商提供超频能力。
如何超频
超频前的准备
- 检查接口协议与传输质量
请使用优质DP或HDMI线连接电脑与显示器,以获得更佳的超频能力。
该项主要影响传输带宽,对于特定版本的DP或HDMI接口而言,其能提供的带宽是有限的。详情可查阅百度。
只需要记得一点,如果带宽受限,那么降低分辨率有助于获得更高的刷新率。但是对于多数平民显示器而言,即使使用最高分辨率,也不太会出现带宽不足的问题。 - 检查视频信号源
目前来说,英特尔核心显卡并不支持显示器超频(至少笔记本的不行)。如果您使用台式机,请确保视频信号是独立显卡输出的。如果使用笔记本,请连接到笔记本上的type-c接口,一般而言这个接口的显示输出是直接连接独立显卡的。
如果使用不支持独显直连输出的笔记本(或者没有独显),则大概率不能成功。
不过,即便如此,您还是可以进行尝试。大多数出厂60Hz的显示器都可以直接提升到75Hz,带来一定程度上的体验提升。不过有一个例外,笔记本自带的屏幕完全不支持超频。 - 环境条件
尽管现代显示器对工作环境的承受范围极大,环境因素的影响极其小,合适的环境仍然有助于提高超频成功率。
主要包括合适的工作温度(尤其是不能过低),湿度,电压值与稳定性,甚至摆放方向等。
开始超频
- 对于非独立显卡、英特尔核心显卡:
请进入显卡控制面板(以下以新版英特尔核心显卡为例)
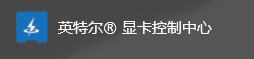
点击显示器,分辨率旁边的加号
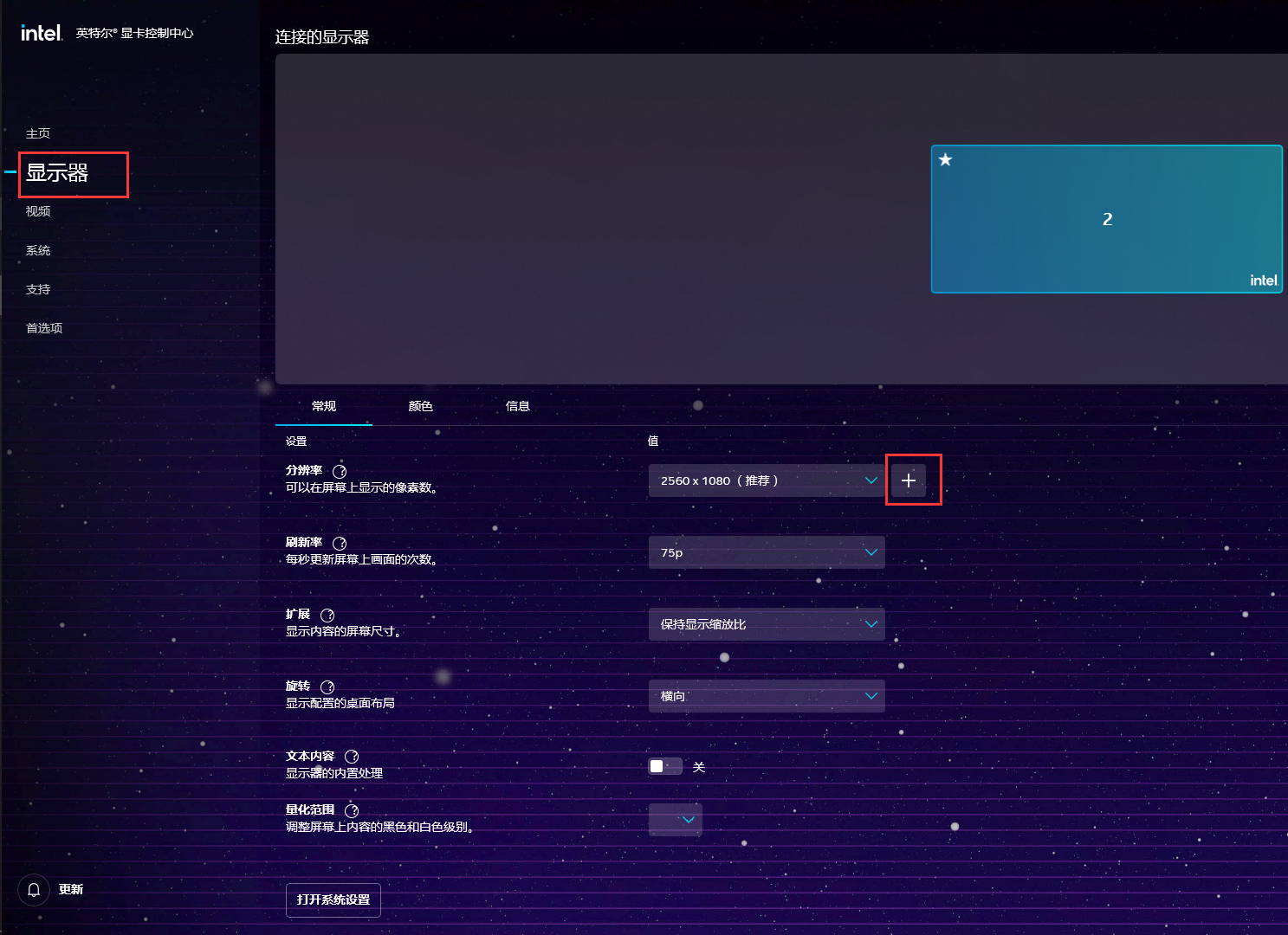
检查是否有刷新率的选项。如果有,可以尝试输入目标刷新率,然后单击确定。
若不成功或没有输入刷新率的地方,则您的显卡不支持硬超频。
请尝试点击刷新率旁的下拉框

若有多个选项,选择最高的。若有I和P两种,请选择P。
至此,显示器超频结束。
- 对于英伟达、AMD独立显卡:
请进入显卡控制面板(以下以英伟达显卡为例);应该能在[开始]菜单里找到。
若电脑里找不到该软件,请重装显卡驱动程序。
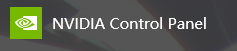
在屏幕左侧,单击[更改分辨率]。
如果没有此选项,则说明显示器没有连接到独立显卡上。

点击[自定义]。
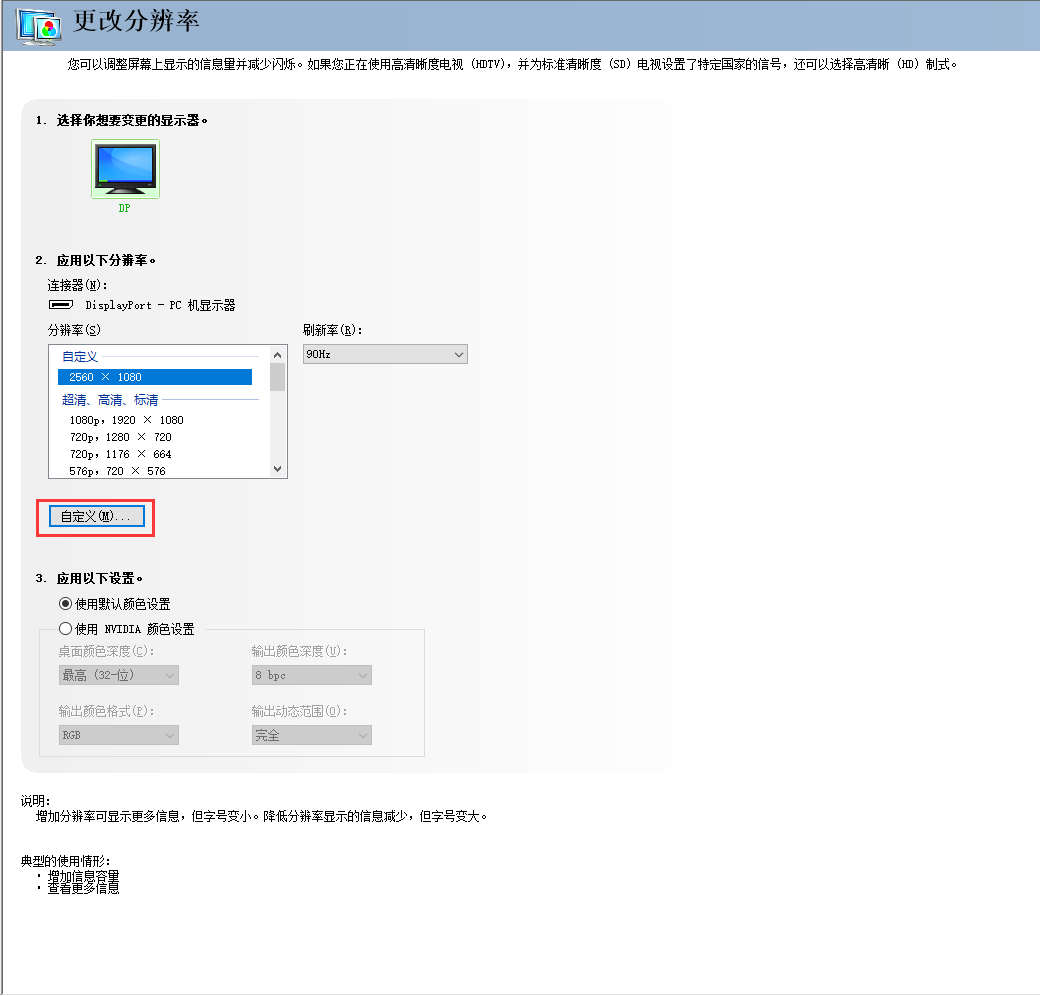
勾选[启用显示器未显示的分辨率],然后点击[创建自定义分辨率]。
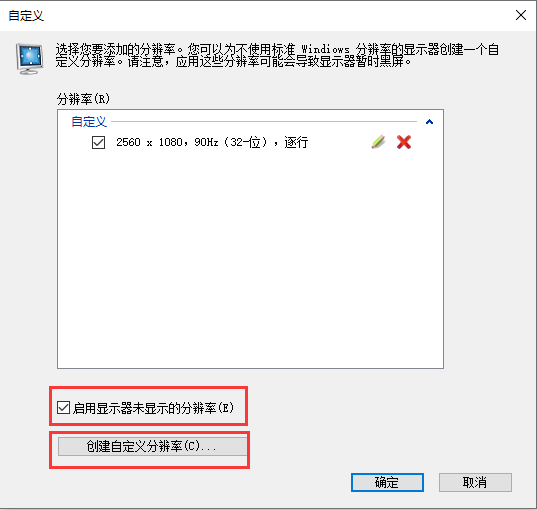
在[刷新率]中输入目标刷新率,然后可以点击[测试]按钮进行测试。
在[计时 - 标准]选项中选择[协同视频计时标准(CVT)降低清屏时间],可能有助于提高成功率。
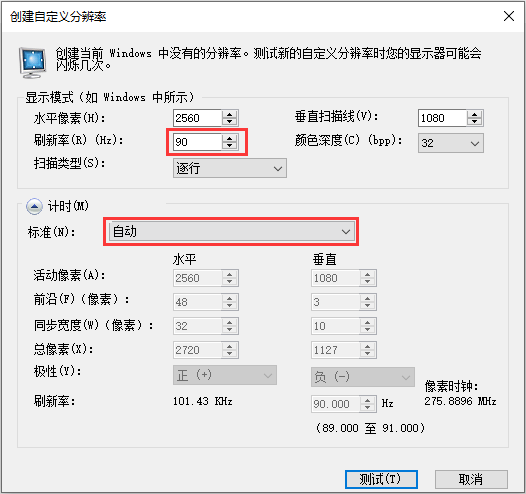
单击[测试]按钮,显示器将黑屏进行切换。
如果成功,则您将很快看到电脑画面。如果半成功,则可能会看到画面上出现抖动、条纹、异常颜色等。
如果失败,显示器提示不支持或一直黑屏,等待15s后会自动退出测试状态。或者,可以按Esc键快速返回。
当测试到稳定的刷新率后,在提示框中点击[是],即可保存该分辨率。
返回上一步的[更改刷新率],应该能在列表最顶上看到刚刚创建的分辨率。
选中后,单击软件右下角的[应用],超频结束。
超频提示
- 尽管超频一般不会造成伤害,仍可能导致面板发热加剧、液晶老化速率提高等问题。因此,从理论上讲,不建议长时间超频。
- 在超频过程中,可以使用以下方法先确定显示器能承受的最大刷新率:
- 先将刷新率定到目标值
- 若成功,则进一步定到下个目标值;否则,应选择当前刷新率与目标值的中间值。
- 重复以上取中值的过程,通过二分法可以快速定位到最大刷新率。
- 确定了最大值后,请适当降低到附近合适的数值使用。例如,若最大刷新率为96Hz,请保持在90Hz即可。
- 若超频过程中显示器出现严重事故(如一直黑屏、闪屏等),请断开视频连接线,然后断开显示器电源;等待几分钟或使其完全放电后重新接入电源,检查显示器是否能正常开机,然后再接入电脑。由于现代显示器的保护功能极佳,真正发生无法挽回事故的可能性极低,近乎不存在,但并不为0。
超频经验
对于一般的1080P、60Hz显示器而言,75Hz是日常使用的较佳水平。某些素质较高的显示器可能会一路支持到80、90甚至110Hz,全看厂商良心与运气。
对于2K、60Hz的显示器,一般也可以使用75Hz。我自己的2K60显示器最大支持98Hz,稳定值是96Hz,最终保持在90Hz使用。
对于144Hz的显示器,一般直接上165Hz是没有问题的。较好的面板可以尝试180Hz。
更高的不知道,我没钱(
总结
没啥可总结的,超个频,获得更好的体验和更高的风险,这是一种交易。权衡结果全由你自己掌控。
任何问题欢迎留言!